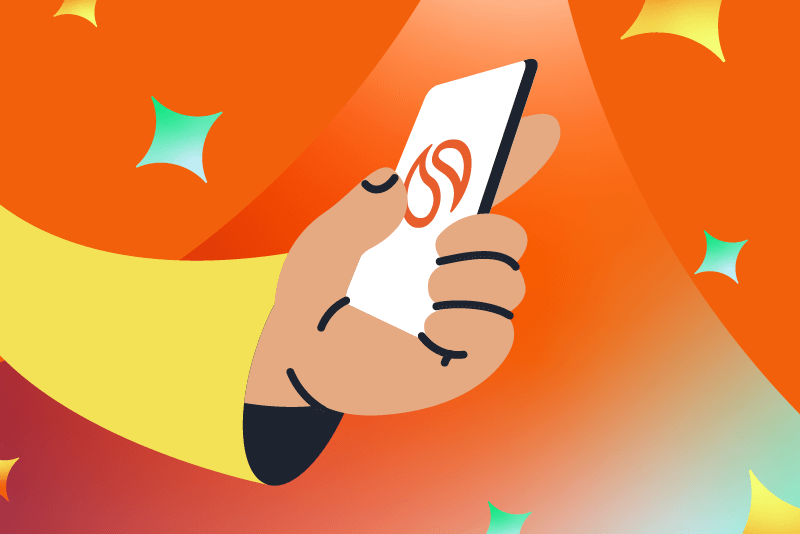Importing Emails into Smokeball
.svg)
Written by
Noel Peel
|
August 23, 2019
It’s 5:30 pm and you’re finally starting to wind down for the day. After hours of meetings and a court appearance, you’ve been on the go pretty much since your morning began. As you run through your mental checklist before you head home, you remember that one of your clients had emailed you asking for an update on something pertaining to their case, but can’t remember who or what it was. How do you go about finding this email? How long does it usually take to comb through your inbox looking for their questions?
For many law firms, keeping track of the hundreds of emails your entire staff gets on a daily basis is a struggle. Between the long email chains from your co-workers to the many questions you get from clients, there is a lot to keep organized. And when you’re out and about all day long, it’s also easy to forget about messages sent throughout the day.
Luckily for small law firms that use Smokeball, email management doesn’t have to be a haphazard practice that gets taken care of only when you find the time to organize your inbox. Because Smokeball integrates with Microsoft Outlook, emails sent throughout the day are automatically sorted into their corresponding matters in Smokeball. This will save you and your staff the headache of trying to dig through your inbox for important information and create a clear history of all communications pertaining to a specific legal matter.
To get started using this feature, you’ll have to integrate Microsoft Outlook with Smokeball. Emails sent or received through Outlook can instantly be saved to your Smokeball matters with the Smokeball Toolbar found at the bottom of all Outlook emails. Simply begin typing the matter name into the toolbar and select it from the drop down. You will also be prompted to choose whether you would like to save any attachments and where they should be saved. A copy of your email and all future replies will now be saved to your matter, making organization easier than ever before.
Once you have your email integrated with Smokeball, there are other features you can take advantage of as well. Emails can be initiated directly in Smokeball by clicking the Email button located on the action bar in individual Smokeball matters. Once you select your email recipients, a new, fully modifiable email window opens in Outlook. Add a body message and click Send— a copy of your Outlook email and all future replies will now be saved to your matter.
Learn more about Smokeball document management for law firms
Book Your Free Demo
Ready to see how Smokeball client intake software helps you Run Your Best Firm? Schedule your free demo!



.png)