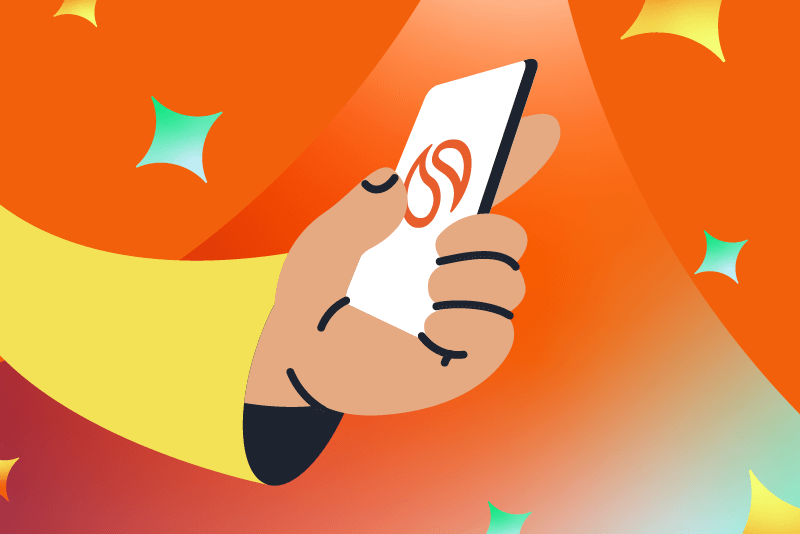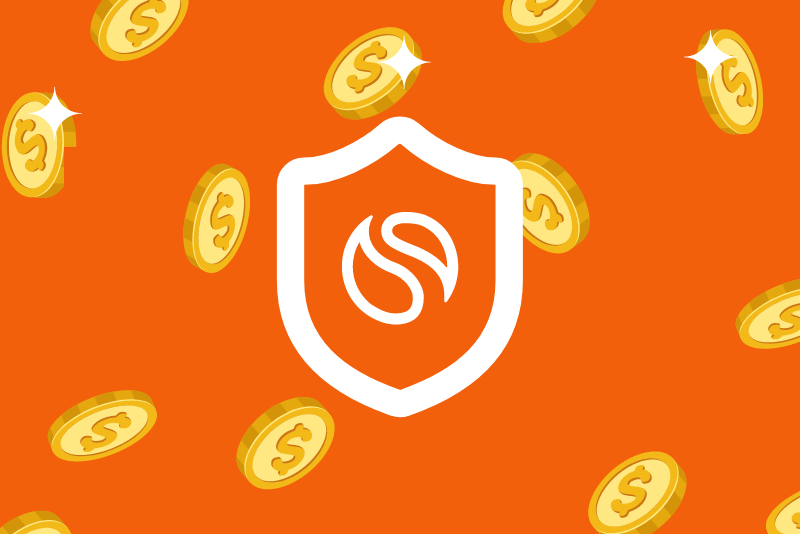Smokeball 8.0 Release Notes: Global Dashboard + More
.svg)
Written by
Dana Moran
|
February 17, 2022
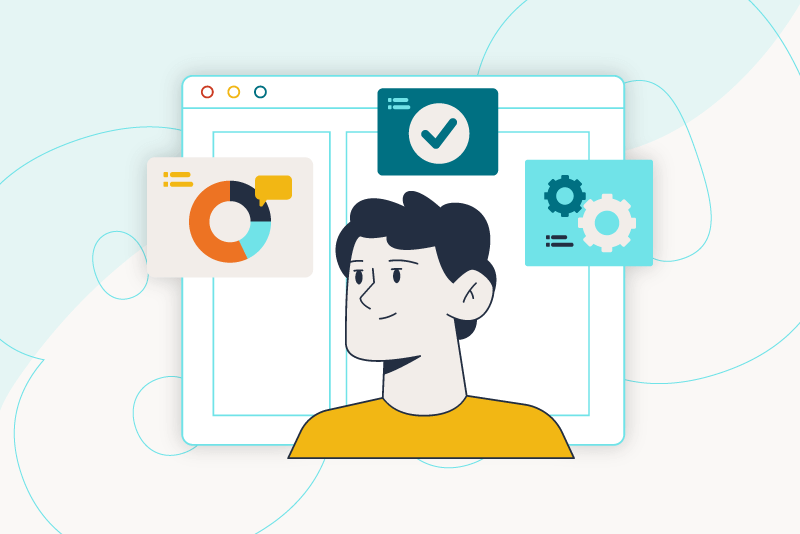
Release notes for the latest version of Smokeball. This update features some exciting changes, including:
Global Dashboard
We want to make sure you have the right tools to be as productive as possible and are able to quickly get your day started without needing to check all corners of the application to get a full picture. At the moment, when you open Smokeball, you are presented with a stagnant list of matters that gives you very little information on which of these matters needs action.
When you next open Smokeball, instead of seeing your matter list you will be taken to a Dashboard that centralizes all the useful tools you already have access to throughout the app.
- The Dashboard contains 4 widgets designed to surface the key information that you need to navigate the Smokeball effectively. This includes:
- Recent Matters
- Recent Activity
- Daily Digest
- Activity Timeline
- You can immediately see what you have going on that day and gain quick access to your recent work.
- The Global Dashboard tab is accessible from the left-hand panel and will be the default view that you are presented with upon opening Smokeball.
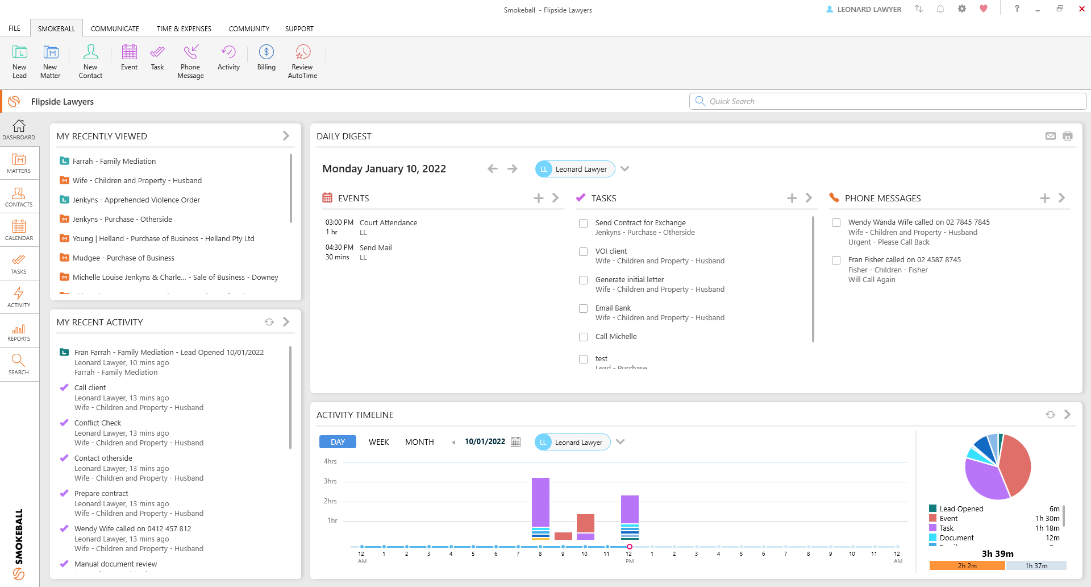
Daily Digest widget
The Daily Digest widget is designed to give users a complete picture of any work that needs to be completed in the day, including their events, tasks and phone messages. This widget is based off of the original that is located on the matter list. However, we have implemented some new or updated functionality.
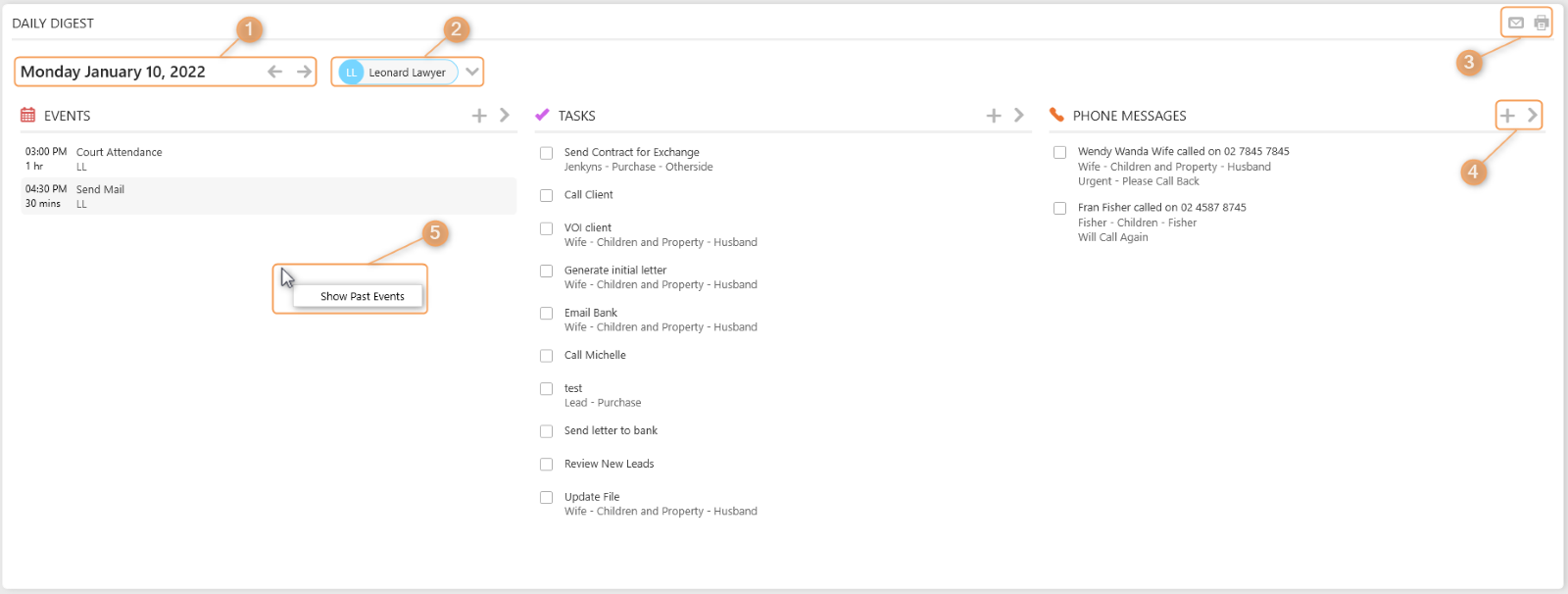
- Date: You can view your daily digest for any date you wish. This functionality allows you to check back on previous days and ensure you completed everything OR look forward to a future date to see what capacity you have.
- Staff selector: You can filter to view other team members’ digests. This is helpful when you need to cover a team member if they are not in the office or simply review their upcoming work from a management perspective.
- Print or Email: The Daily Digest widget can be printed or emailed from the top right corner.
- Show past events: You can right-click to see the “Show past events” option in the events widget. This allows you to either have events dropped off the list once the event is over or keep them in, so you continue to see the full picture of the day.
- Add new or View more: On each section within the Daily digest we have included a quick add option, so you can add more to the list and an option to view the full list.
More things to know:
- Daily Digest widget logic is exactly the same as the existing matter list Daily Digest, so the items listed will not differ between the two.
- The Tasks will show max 100 with a show all link below if there are more.
My Recently Viewed widget
The My Recently Viewed widget is a quick access point to all of your recently opened matters and leads. Having this list front and center means that you can easily navigate back to a matter that you have been working on.
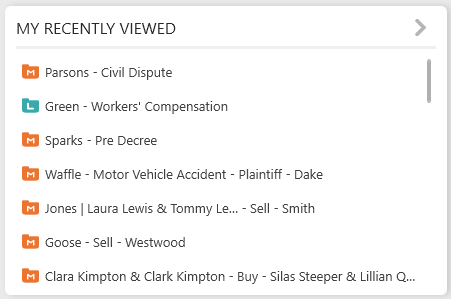
More things to know:
- The Recently Viewed list is specific to the computer you are working on.
- The widget will show up to 50 leads or matters.
My Recent Activity widget
The My Recent Activity widget is a running list of all the activities that Smokeball has tracked on your behalf. Surfacing this information means that you will have quick access to your recent work, in case you need to jump back into that document or email.
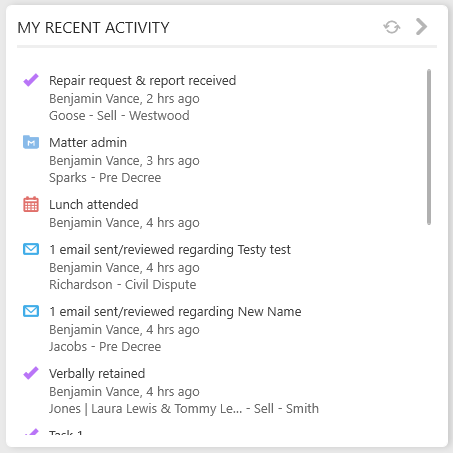
More things to know:
- Double clicking any activity entry will open the relevant task, event, matter, document email, etc.
- The My Recent Activity widget will display the 15 most recent items (regardless of date)
- The My Recent Activity widget will refresh every time you revisit the dashboard from another tab.
- It will also refresh every 5 minutes automatically.
- Additionally, we do provide a manual refresh option in the top right of the widget.
- Clicking the arrow in the top right of the widget will take you to the Activity Tab.
Activity Timeline widget
The Activity Timeline widget allows you to have a visual representation of all the work you have completed for the day, week or month. This can be a great tool for understanding how much time you are spending doing certain activities.
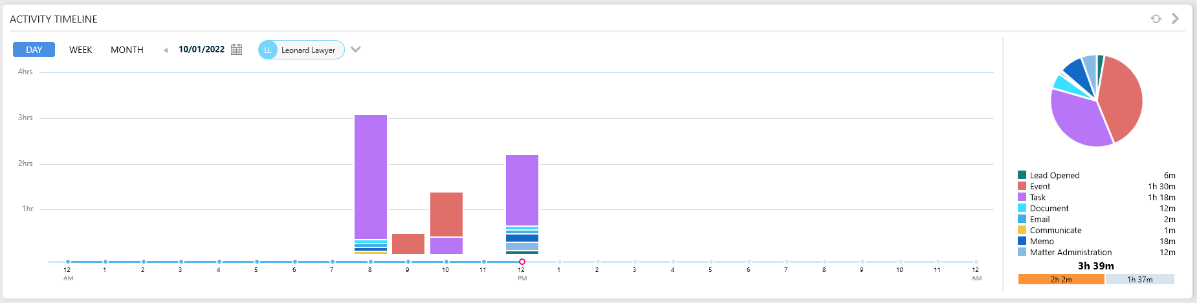
More things to know:
- The Activity Timeline widget will refresh every time you revisit the dashboard from another tab.
- It will also refresh every 5 minutes automatically.
- Additionally, we do provide a manual refresh option in the top right of the widget.
- Clicking the arrow in the top right of the widget will take you to the Activity Tab.
Note:
- If you wish to set a different tab as default, you can do so by right clicking on any tab and “Set as default”.
- This will mark the new tab as the default when opening (this setting is per computer).
- The widgets that display will depend on the size and shape of the window Smokeball is in. If the resolution on your computer is too small or the scale of your display is too big to display everything, the Activity timeline will drop out of view. This is to ensure that there is enough space to display the content in the widgets.
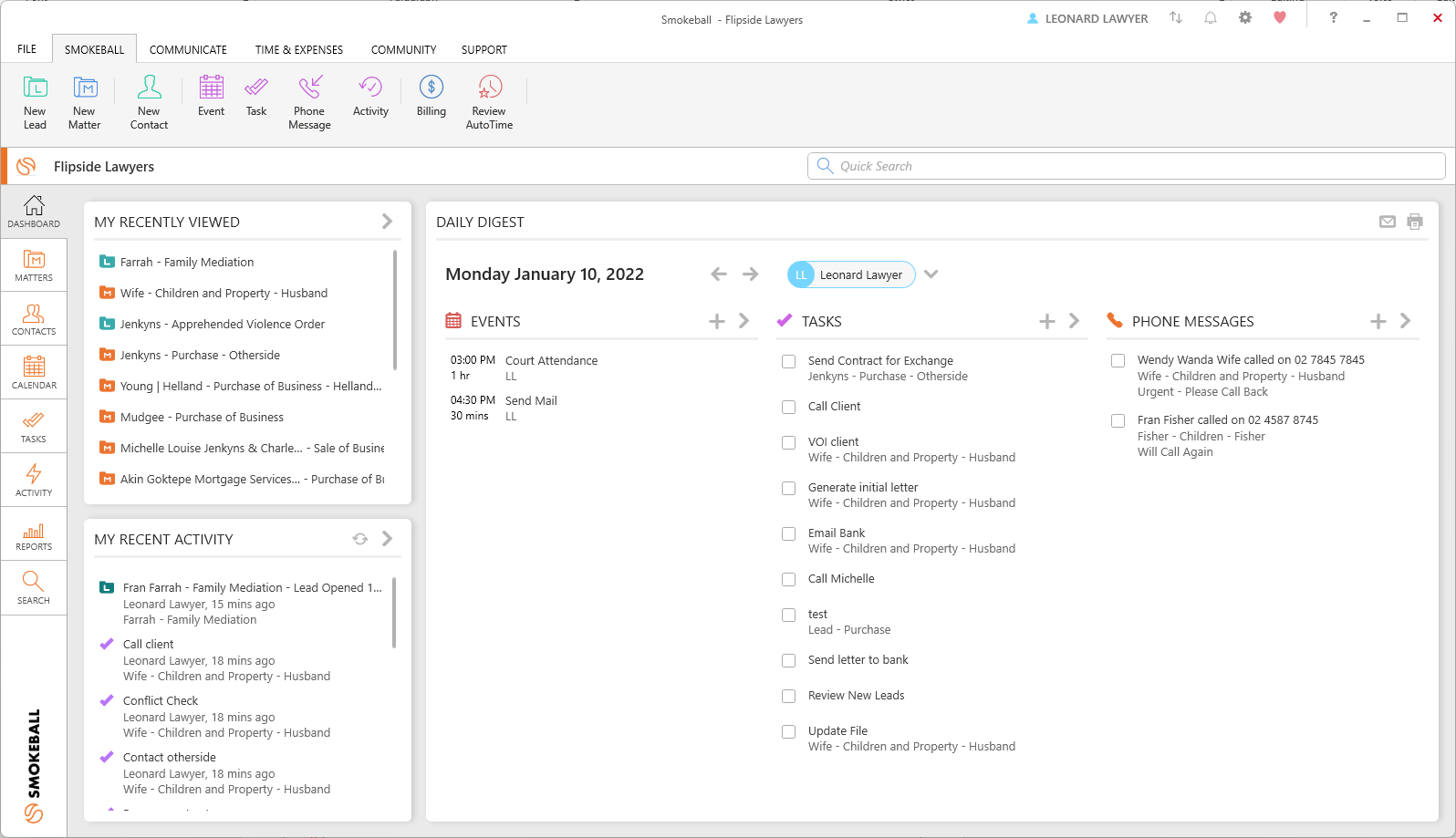
Rename Email from Outlook
You can now rename your Smokeball-assigned emails from within Outlook. When you assign an email to a matter in Smokeball, you will now have the ability to rename the email during this process. Renaming the email from within outlook can be achieved via the follow methods:
1. The Browse Matters window
There is now a “name” field in this window to allow you to easily rename the email while selecting your matter.
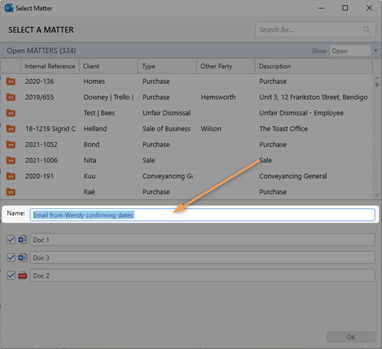
2. The Toolbar
You can now rename any assigned email by selecting “rename” from the toolbar.

3. Auto-Prompt
You can now change your settings to ensure that you are prompted to rename an email for everything that is manually assigned from Outlook.Go to your “Outlook and Notifications” settings in Smokeball and opt to turn on the setting “Prompt to rename emails when allocated to a matter”
Find all Smokeball release notes and read more training documents here.
Learn more about Smokeball document management for law firms
Book Your Free Demo
Ready to see how Smokeball client intake software helps you Run Your Best Firm? Schedule your free demo!


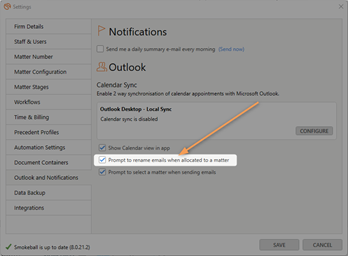
.png)